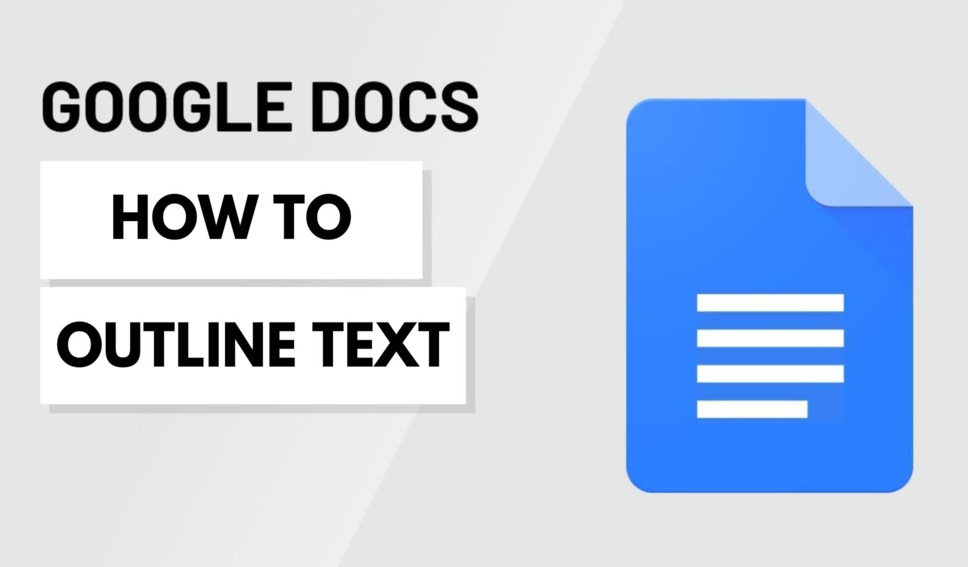Outlining text can be a fun and creative way to spice up your Google Docs documents. And it’s really easy to do!
In this post, we will show you how to outline text in Google Docs step by step, so you can add a bit of personality to your documents in no time!
Let’s begin!
You May Also Like: How To Outline an Image Without Photoshop
Table of Contents
How to Outline Text in Google Docs
You can quickly and easily put an outline on text in Google Docs using the Word art feature. Here are the steps:
Step 1: Open Google Docs
Open Google Docs in your web browser. Click on Blank (+) to create a new blank document, or open an existing document in your Google Docs.
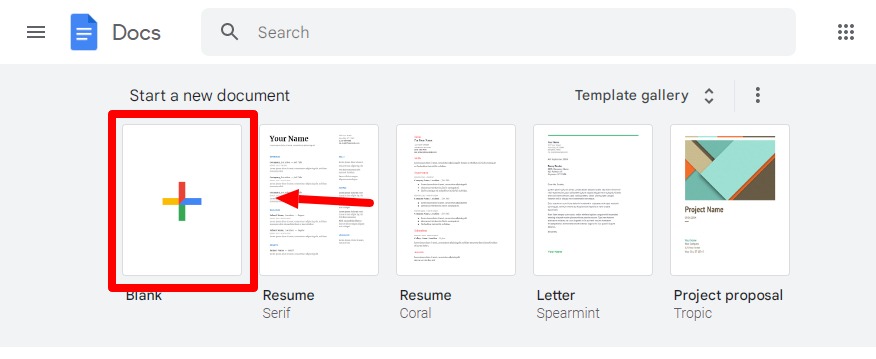
Step 2: Insert a Drawing
Hover over the “Insert” tab from the top menu and choose “Drawing”. Then, select “New” from the drop-down menu to open the Drawing window.
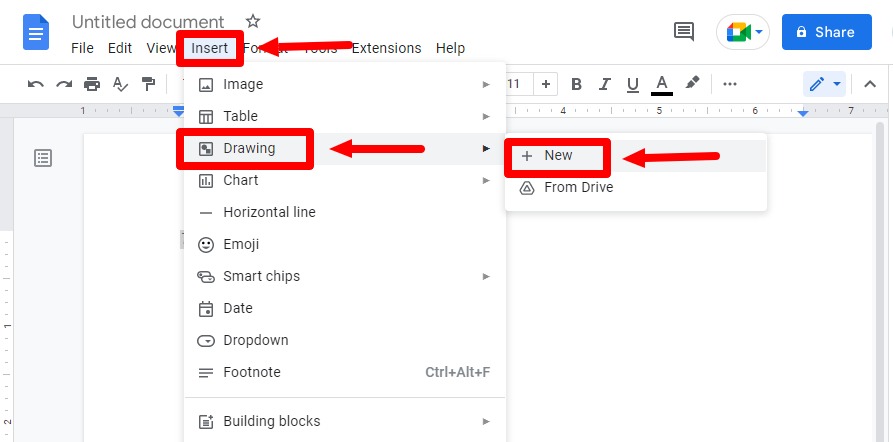
Step 3: Add Word Art
Click on “Actions” in the top menu, and select “Word art”. Then a small box will pop up where you can type in your text.
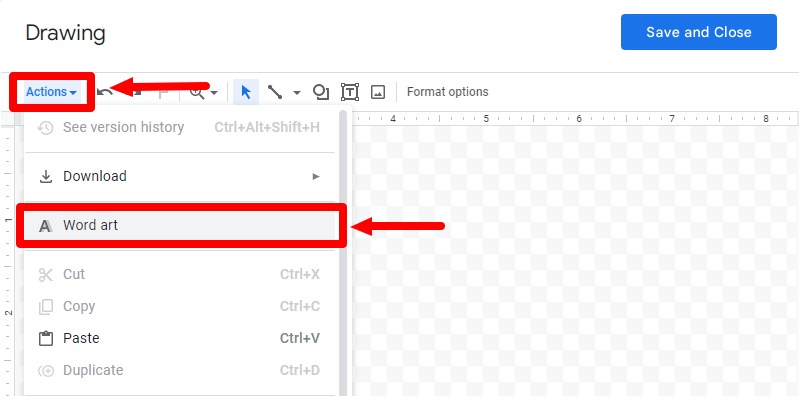
Step 4: Type Your Text
Type in the text that you want to outline. Press “Enter” on the keyboard to save, or “Shift+Enter” for multiple lines.
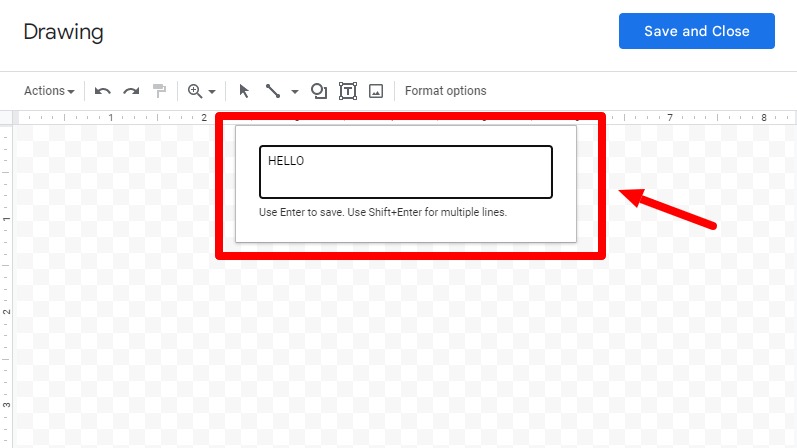
Step 5: Select the Thickness of the Outline
As soon as you press “Enter“, your text will appear in the Drawing window. It may seem like there is no outline around your text, but it actually exists. You can’t see the outline since the weight of the outline is set to a low value.
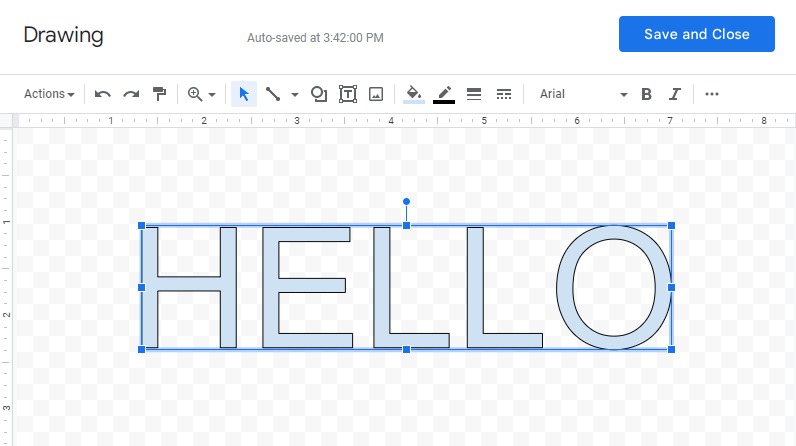
Click the “Border Weight” icon in the top menu bar to select thicker border weight. After that, you’ll see a clear outline on your text.
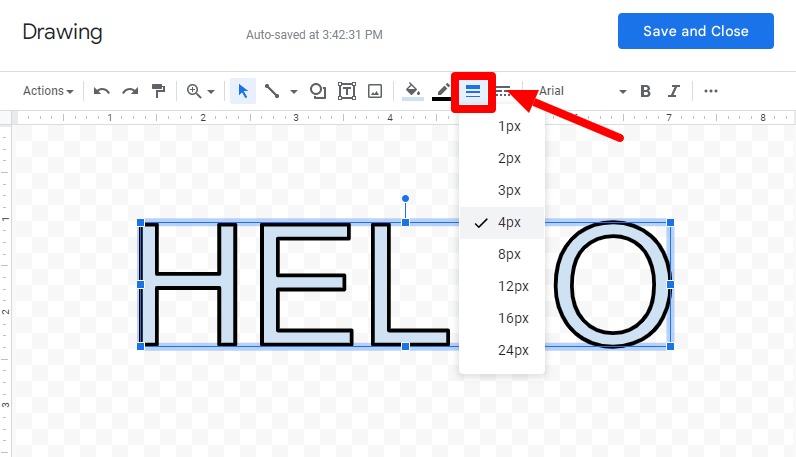
Step 6: Select a Border Color and Fill Color
Click the Fill color icon, which looks like a paint bucket, to change the color of your text. Next to it is the Border color icon. Click on it to change the outline border surrounding your text. It is quite simple to make white text with black outline in Google Docs. If you want to be more creative, you can apply gradient color schemes to your outlined text. The possibilities are endless.
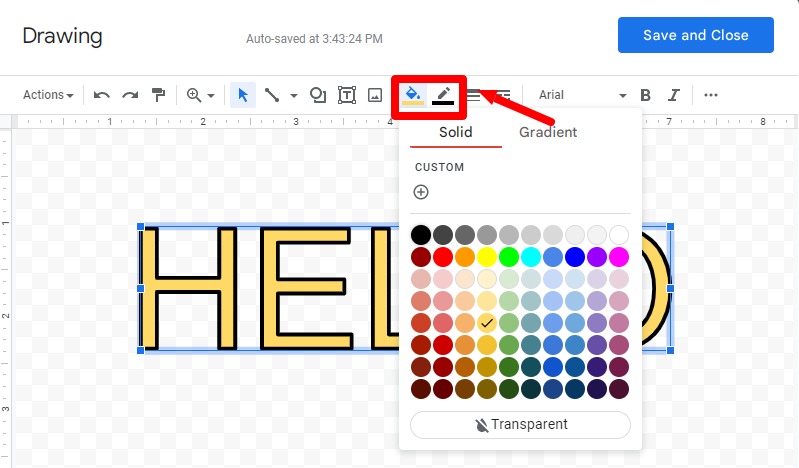
Step 7: Adjust the Outline Setting if Needed
There are a few more settings you can choose to make your outlined text even more eye-catching. You can make your outlined text bold or italic, as well as change the outline style.
There are several different outline styles to choose from, including solid lines, dashed lines, and dotted lines. Select an outline style according to your preference and apply it.
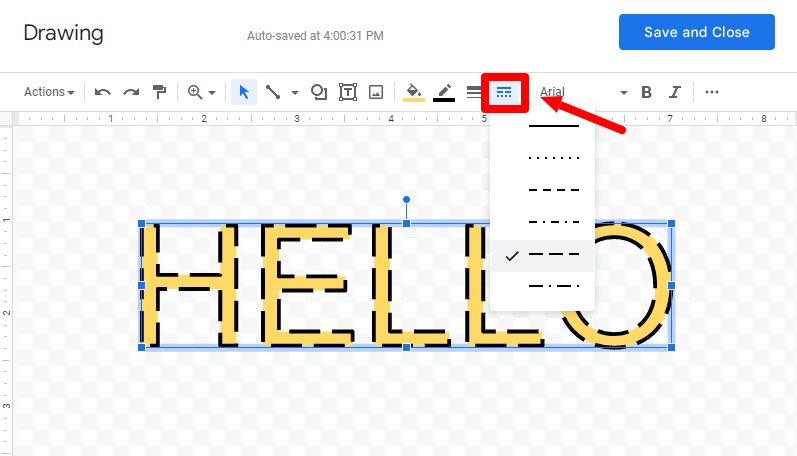
Additionally, you can choose from a range of fonts for your outlined text. So feel free to play around with different combinations until you get the perfect look.
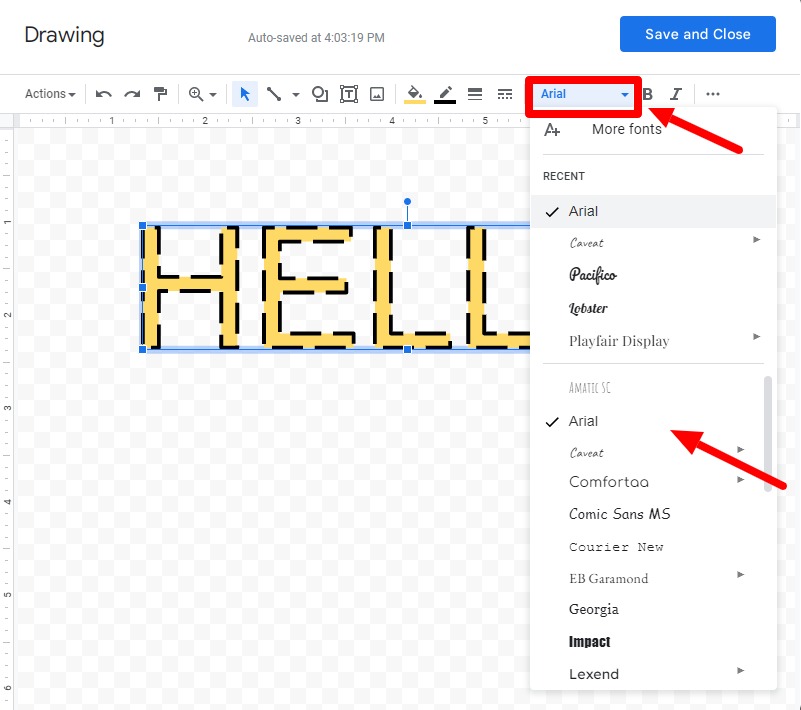
💡 Tips: Make sure you select the text before adjusting outline settings.
Step 8: Save and Close
After you’ve finished editing, click “Save and Close” at the top-right corner of the Drawing window. This will insert your outlined text into your Google Docs document.
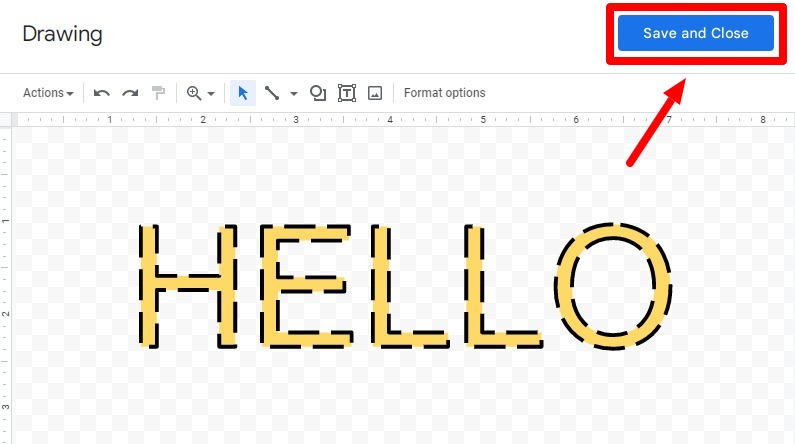
You can then place the outlined text anywhere you want it and adjust its size as well.
Here are a few examples of what you can achieve:
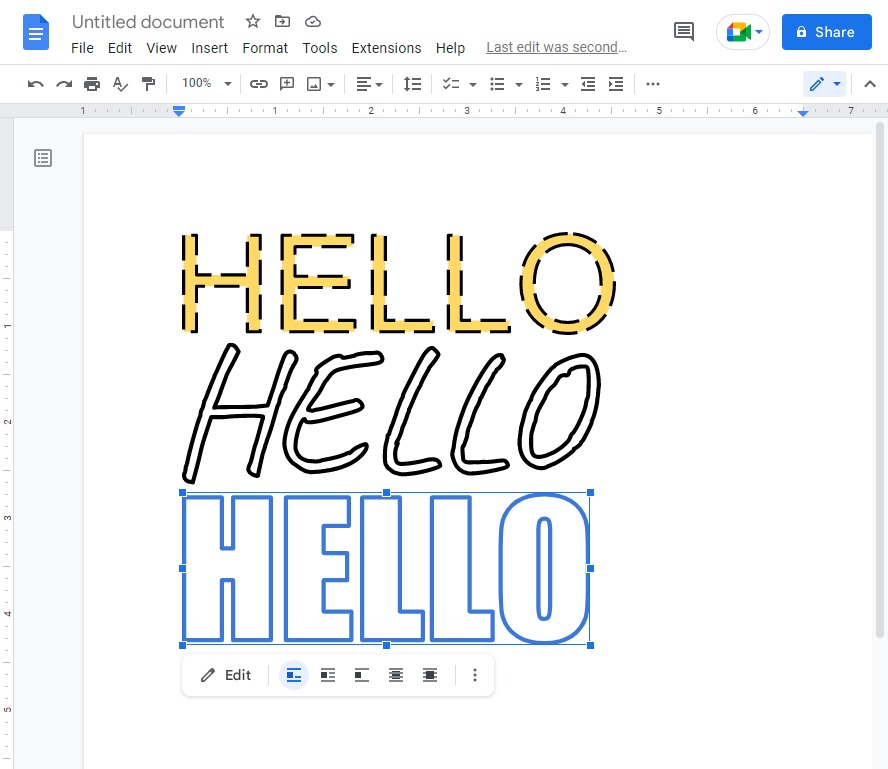
That’s it! With these simple steps, you can easily outline text in Google Docs to get it to stand out more.
3 Tips for Outlining Text in Google Docs
Here are a few tips to keep in mind when you outline text in Google Docs:
Don’t overdo the outline. Adding outlines to your text can be a great way to add more emphasis to your message and make your documents more pop. But don’t go overboard. It is best to use outlined text in small chunks. If you outline text for long passages in Google Docs, the document may look cluttered and unprofessional.
Choose an outline color that contrasts with the text color. Avoid using outline colors that are too similar to text colors. Doing so can make the outline border hard to see. If you are uncertain about what colors to use, white text with black outline is always a safe bet for use in Google Docs.
Avoid making the letter too close together. You should leave enough space between each letter, otherwise, it will be difficult to read.
Conclusion
Outlining text can be a great way to make certain words stand out from the rest of your document. And it is quite simple to do in Google Docs.
So go ahead and add a colorful outline for your text to catch the reader’s attention.
Thanks for reading! We hope this guide has helped you learn how to outline text in Google Docs.